Force Windows Update Install Now
Check for and Install Updates in Windows 10 In Windows 10, Windows Update is found within Settings. To get there, select the Start menu, followed by the gear/settings icon to the left. In there, choose Update & Security and then Windows Update on the left. This command will force Windows Update to check for updates, and start downloading. Now when you go to Settings Update and Security Windows Update, you should see that Windows Update has.
- Force Windows Update Windows 10
- Force Wsus Update
- Force Windows Update Install Now For Windows 7
- Windows 10 Updates Force Install
- Apply Updates Now
- Force Windows Update Install Now For Free
Force Windows Update Windows 10
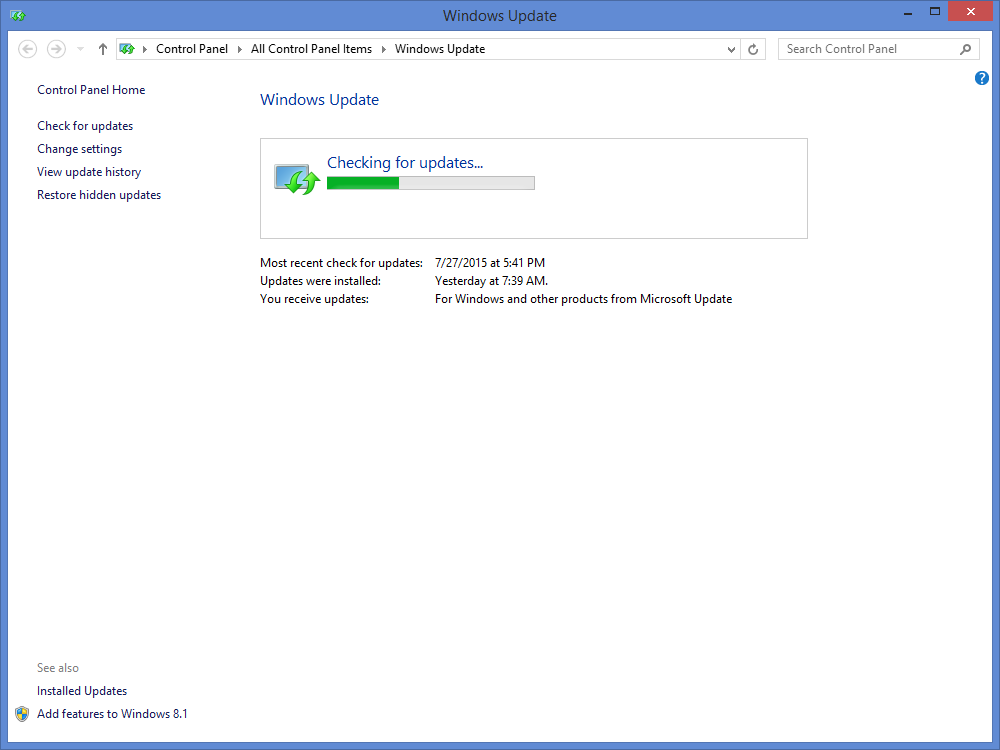
Microsoft makes available updates for Windows 10 in the regular basis to patch any security hole and to improve the functionality of the operating system. However, even now that updates are mandatory to keep devices always up to date, sometimes updates may not appear for download on your computer for a long time.
Although Windows Update is the preferred method to get updates, Microsoft also allows users to manually download new patches as they become available through the 'Microsoft Update Catalog' website. While mainly a resource for IT administrators who need to test updates before pushing them to devices in their network, you can use the Update Catalog to quickly download a new update if it's not showing for you in Windows Update as an alternative option.
In this Windows 10 guide, we'll walk you through the steps to find, download, and install updates manually on your device.
How to download cumulative updates
It's important to note that the Microsoft Update Catalog doesn't list anything, instead it's a search page, where you must know exactly the update you want to download.
The easiest way to find an update is knowing its Knowledge Base reference number. For example, on October 11th, Microsoft released Windows 10 build 14393.321, which Knowledge Base reference was KB3194798. You can find the references when we publish a new article about a new update, or when you visit the Windows 10 Update History website. Then do the following:
Visit the Microsoft Update Catalog website.
Quick Tip: If you can't access the site using Microsoft Edge, you can also try opening a new InPrivate window, which should let you get through.
Do a search for the update using the KB number for the update you want. For example, KB3194798.
Click the Download button for the 64-bit or 32-bit version of the update. If you don't know your system type, do the following:
- Open Settings.
- Click on System.
- Click on About.
See System type.
A pop-up window will appear with a direct download link, click it to download the .msu file.
How to install cumulative updates
While you can simply double-click the .msu file to install a new update for Windows 10, you may prefer to include options, such as to prevent the operating system from restarting to finish applying the update, which is something you can do using Command Prompt.
- Use the Windows key + I keyboard shortcut to open the Power User menu and select Command Prompt (admin).
Type the following command and press Enter:
wusa C:PATH-TO-UPDATENAME-OF-UPDATE.msu /quiet /norestartNote: We're adding the /quiet /norestart switches to prevent the operating system from restarting your computer after installing the update, but later on, you must manually reboot your device to finish applying the update.
Quick Tip: If the name of the update turns to be very long, simply begin typing 'Windows10.0-kb' and the hit the Tab key to autocomplete the name.
Wrapping things up
Force Wsus Update
The Microsoft Update Catalog website works best using Internet Explorer, but recent changes that removes ActiveX requirement now allows users to access the site using Chrome and Microsoft Edge. Additionally, alongside cumulative updates, you can also download the latest updates for certain device drivers, and Surface updates.
It's worth pointing out that even though sometimes updates won't get through because of a problem on your computer, there will be other times when an update won't show up because it's not compatible with your system. If you install a patch that is not working correctly, you can always use our guide to uninstall a problematic update.
While we're focusing this guide on Windows 10, the same concept shown here works to download and install updates on previous versions of the operating system, including Windows 8.1 and Windows 7.
More Windows 10 resources
For more help articles, coverage, and answers on Windows 10, you can visit the following resources:
We may earn a commission for purchases using our links. Learn more.
Checking for and installing Windows updates, like service packs and other patches and major updates, is a necessary part of running any Windows operating system.
Windows updates can support your Windows installation in many ways. Windows updates can solve specific problems with Windows, provide protection from malicious attacks, or even add new features to the operating system.
How to Check for and Install Windows Updates
Windows updates are most easily installed using the Windows Update service. While you could certainly download updates manually from Microsoft's servers, updating via Windows Update is considerably easier to do.
The Windows Update service has changed over the years as Microsoft released new versions of Windows. While Windows updates used to be installed by visiting the Windows Update website, newer versions of Windows include a special built-in Windows Update feature with more options.
Force Windows Update Install Now For Windows 7
Below is the best way to check for, and install, Windows updates based on your version of Windows. You'll need to know which version of Windows you have to make sure you're following the correct steps for your computer.
Windows 10 Updates Force Install
Check for and Install Updates in Windows 10
In Windows 10, Windows Update is found within Settings.
To get there, select the Start menu, followed by the gear/settings icon to the left. In there, choose Update & Security and then Windows Update on the left.
Check for new Windows 10 updates by choosing Check for updates.
In Windows 10, downloading and installing updates is automatic and will happen immediately after checking or, with some updates, at a time when you're not using your computer.
Check for and Install Updates in Windows 8, 7, and Vista
In Windows 8, Windows 7, and Windows Vista, the best way to access Windows Update is via the Control Panel.
Apply Updates Now
In these versions of Windows, Windows Update is included as an applet in Control Panel, complete with configuration options, update history, and lots more.
Just open Control Panel and then choose Windows Update.
Select Check for updates to check for new, uninstalled updates. Installation sometimes happens automatically or it might need to be done by you via the Install updates button, depending on what version of Windows you're using and how you have Windows Update configured.
Microsoft no longer supports Windows Vista, and as such, doesn't release new Windows Vista updates. Any updates available via Windows Vista's Windows Update utility are ones that have not been installed since support ended on April 11, 2017. If you have all updates already downloaded and installed up to that point in time, you won't see any available updates.
Sep 21, 2018 Basically, the ADB is a command line tool that allows users to control their Android device on their Windows PC, using a USB cable. If you're still wondering what this feature is and how you can add it to your PC, well, you've come to the right place! In this article, we are going to teach you how to install Android Debug Bridge for Windows 10. Adb and fastboot install on windows 10. Aug 24, 2017 How to Install ADB on Windows, macOS, and Linux. Lately here at XDA we have been writing a number of tutorials to show you how to access certain features of.
Check for and Install Updates in Windows XP, 2000, ME, and 98
In Windows XP and previous versions of Windows, Windows Update is available as a service hosted on Microsoft's Windows Update website.
Similar to the Control Panel applet and Windows Update tool in newer versions of Windows, available Windows updates are listed, alongside a few simple configuration options.
Checking for, and installing, uninstalled updates is as easy as selecting those respective links and buttons on the Windows Update website.
Microsoft no longer supports Windows XP, nor versions of Windows that preceded it. While there might be Windows updates available for your Windows XP computer on the Windows Update website, any you see will be updates released prior to the end of support date for Windows XP, which was on April 8, 2014.
More on Installing Windows Updates
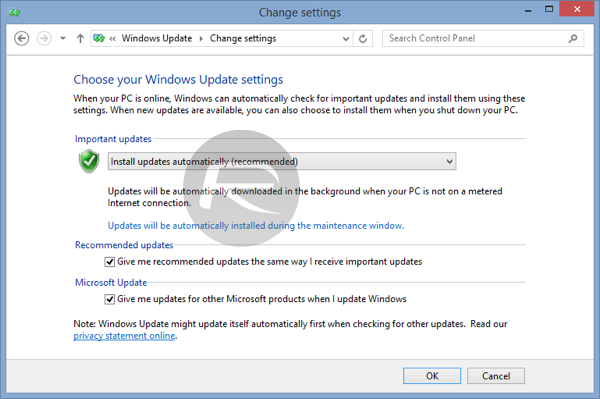
The Windows Update service isn't the only way to install Windows updates. As mentioned above, updates to Windows can also be downloaded individually from Microsoft Download Center and then installed manually.
Another option is to use a free software updater program. Those tools are usually built specifically for updating non-Microsoft programs but some include a feature for downloading Windows updates.
Force Windows Update Install Now For Free
Most of the time, Windows updates are installed automatically on Patch Tuesday, but only if Windows is configured that way. See How to Change Windows Update Settings for more on this and how to change how updates are downloaded and installed.