How To Create A Macro In Word
To automate a repetitive task, you can quickly create a macro in Word. You can also use the Visual Basic Editor in Microsoft Visual Basic for Applications to write your own macro script, or to copy all or part of a macro to a new macro.
- How To Create A Macro In Wordperfect
- How To Create A Macro In Word 2011 For A Checkbox
- How To Create A Macro In Word 2016
- MS Word (and all other software in MS Office package) allow you to record your actions and then execute them as a single command. Before you begin recording of a macro, I would suggest that you become very sure what you want to do and how you want to do because every action of your will be recorded in macro.
- Record a macro with a keyboard shortcut. Click View Macros Record Macro. Type a name for the macro. To use this macro in any new documents you make, be sure the Store macro in box says All Documents (Normal.dotm). To run your macro when you press a keyboard shortcut, click Keyboard.
When using Microsoft Word, you may feel the need to repeat a specific action multiple times. This may involve reusing preset text or inserting specific text with intricate formatting. It can be a chore, and you may be wishing for an easier way to do it. Thankfully, there is one! By making use of Word’s macros, you can automate repetitive actions and make your life simpler.
What Are Macros?
So, what are macros? The best way to think of macros is as a series of instructions. You set out a series of steps that you want Word to automate, then tell Word to perform those steps whenever you like. This makes automation very easy, and can save a lot of time and effort. The easiest way to create a macro is to allow Word to record your actions, then physically perform your desired actions within the document. Once recorded, you can tell Word to repeat what you did at any time.
Related: Fifty Great Microsoft Word 2013 Shortcuts
Making a Macro
So now that we know what they do, let’s learn to make a macro in Microsoft Word! In this example we’ll be creating a macro that automatically creates a table. This might be a useful feature if you occasionally see yourself needing to create a new table without manually making a new one or copy-pasting an existing table.
First, we need to tell Microsoft Word how to make our table. To do this, we click on “View,” then “Macros,” then “Record Macro.”
We name our macro here. For this example we’ll call it “CreateTable.”
Underneath the naming box are two buttons, “Button” and “Keyboard.” This is where you pick if you want to activate your macro via a button within Word or by pressing a hotkey on your keyboard.
Selecting the Button Option
If you select “Button,” you’ll be taken to a new popup window. It may look confusing at first, but it’s just Word allowing you to add the button to the Quick Access bar. This is where we want our button, so we’ll select the macro and click “Add >>” to add it to the list on the right.
Nvidia drivers for windows 8. ProsAutomatic driver update checks: Nvidia produces a new set of drivers every few weeks, but you don't have to look for them - the software automatically checks for updates. Automatic checks are good for security, since out-of-date software is a major access point for malware, and updates also get you new drivers that add support for new games.Respectable video recording and broadcasting features: Though not as extensive as professional-grade video recording and broadcasting, ShadowPlay is impressive for a free product.
With the macro still selected, click “Modify…” at the bottom of the list.
How To Create A Macro In Wordperfect
Here you can choose what icon your button uses. Pick something that suits your macro, then OK out of all windows.
Selecting the Keyboard Option
How To Create A Macro In Word 2011 For A Checkbox
If you select the keyboard option, you can define which hotkey to assign the macro to. It’s compatible with quite a few combinations, such as Ctrl + [Key] and Ctrl + Shift + [Key], so pick out a hotkey that suits you. Word will let you know if anything is currently assigned to that hotkey so you don’t interfere with existing shortcuts. Once you’ve found the perfect key combination, click “Assign.”
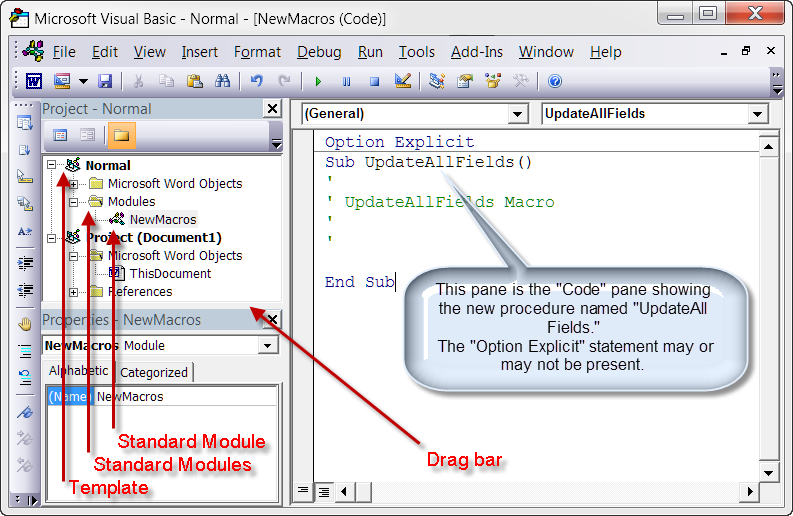
How To Create A Macro In Word 2016
Recording the Macro
Now that you have set up the method of activation, Microsoft Word will begin recording your actions. While it’s recording, any actions you now perform in the document will be remembered in the macro. In this example, we create our table and fill it out with the essential fields. Because our actions are being recorded, we should be careful and not make any mistakes!
Once the table is done, we click “View,” then “Macro” again, and then click “Stop recording.”
Now that our macro is recorded, we can make this table at any time we like. If we assigned it to a hotkey on the keyboard, we can press those keys to insert a table. Likewise, if we made a button for it, we can find that button in the Quick Access bar.
Regardless of which method we selected for the macro, our table is replicated when we activate it. Now we can recreate our base table with little hassle!
Deleting a Macro
When your macro has outlived its use, you can get rid of them by simply clicking “View,” then “Macros,” then “View Macros.”

Select the macro you don’t want anymore, then click “Delete.”
Macro Safety
While macros can be used to make life easier, they can also have nefarious intents! Never run macros that have come from an untrusted source or download a Word document attached to a suspicious email. “Macro viruses” can be a real problem, so make sure you stay safe when using them.
Macros Made Easy
When you need to perform repetitive actions in Word, a macro can come in great use. Now you know how to make a keyboard or button macro, how to record it, and how to use it once it’s made.
Do you see yourself using macros a lot? Do you already? Let us know below.