Oracle Virtualbox License
- Oracle Virtualbox Extension Pack License Cost
- Oracle Virtualbox Licence
- Oracle Virtualbox License Price
- Oracle Vm Virtualbox Enterprise
Jul 20, 2017 Licensing: Frequently Asked Questions. Oracle VM VirtualBox Extension Pack Enterprise license includes the use of the Product for commercial purposes or to operate or run a business, organization, governmental organization, or education institution. With Oracle VM VirtualBox Extension Pack Enterprise license, you also can better manage. VirtualBox is an open source virtualization software initially developed under a proprietary software license, by a German company called Innotek. In 2008, Innotek was acquired by Sun Microsystems which later was acquired by Oracle (in 2010). Since then, Oracle rebranded the product as Oracle VirtualBox. Oracle VM VirtualBox is the world's most popular open source cross-platform virtualization software, with over 63 million downloads. There is a vibrant user community at virtualbox.org, where users of all types congregate and provide support for each other, with participation from Oracle development. Hi there, I am asking for a customer: We have license to several PS product and want to leverage PUM to update our 9.2 version application with latest bundles and patches. We understand to use the PUM we need to install OVB we need to understand if we need to buy suppurate license for virtual box ins.
Oracle VM VirtualBox Extension Pack Free for personal, educational or evaluation use under the terms of the VirtualBox Personal Use and Evaluation License on Windows, Mac OS X.
The Oracle Linux is an enterprise Linux server operating system built on the same code which used by the RedHat Enterprise Linux. The core difference is the branding and touches which have given by the Oracle to improve the performance of the Oracle Linux. It is free to download and distribute.
Oracle Linux is available to download on the official website plus community and Distrowatch pages have also listed it. In this article, we simply see the way to install Oracle Linux on VirtualBox for testing purposes. The given process is the same for Windows, Linux, FreeBSD and MacOS.
How to install Oracle Linux on VirtualBox (Windows/MacOS/Linux)
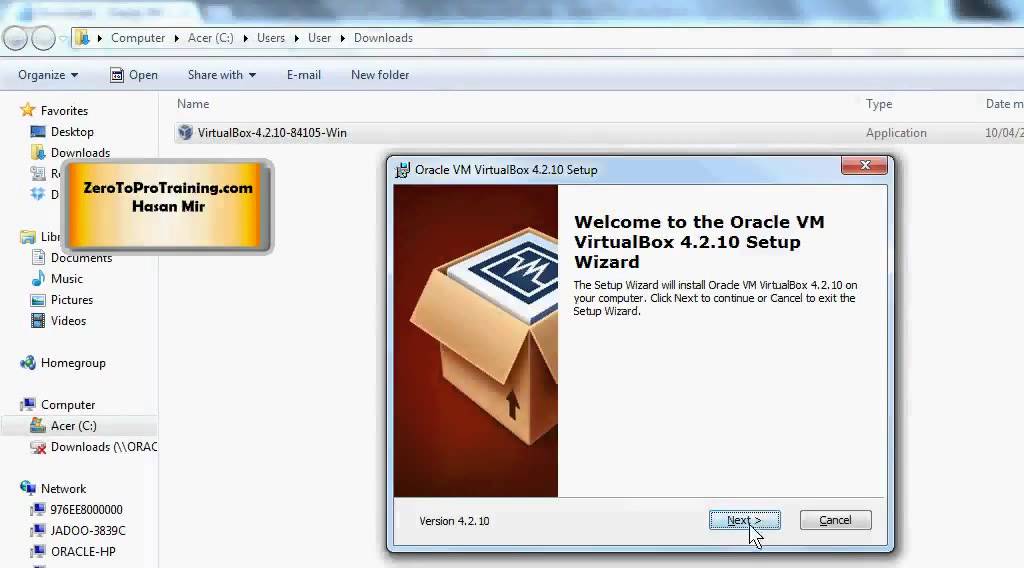
Steps glance:
- Download the Oracle Linux from official or community page.
- After downloading the ISO file, install the VirtualBox (if not already).
- Run the VirtualBox
- Click on the New icon on the top VirtualBox menu.
- Named your Oracle VirtualMachine.
- Select the Type Linux and 64-bit or 32bit version.
- Assign the RAM and Virtual Hard disk
- Go to Settings and click on the Storage option.
- Click on Empty CD icon and then on the CD icon given under the Attributes.
- Assign the Oracle ISO image and press OK button.
- And start the installation
Step 1: Download the Oracle Linux ISO
To get the Oracle Linux ISO file from the official website page which is Oracle cloud software delivery, see this article: Download Oracle officially. However, if you want to download it directly, then use this community page: https://community.oracle.com/
Sharp MX-2640N Toner CartridgesNow, let us talk about the toner. Sharp printer download. Sharp designed it with advanced micro-fine toner technology. Therefore, this machine can help you to generate professional color documents with excellent image quality.
Step 2: Download VirtualBox
If you already have the Oracle VirtualBox on your pc or laptop then skip this step. Otherwise, go to virtualbox.org and download the VirtualBox. The Ubuntu Linux users can see this tutorial: VirtualBox installation on Ubuntu
Step 3: Oracle VM Virtualbox setup
Run the Virtual Box and click on the New button.
Now give some name to your Oracle Linux installation on VirtualBox. For example, we have given “Oracle”. After this in Type drop box select the Linux and then type of your Oracle Linux server. We used 64bit, so we selected the same.
Step 4: Set the RAM
Assign the amount of RAM you want to give to your Oracle Virtual machine. The 2GB is recommended for a proper functioning of an Oracle server with GUI interface. If you are installing the minimal version then you can assign a lower amount than this.
Step 5: Create a virtual hard disk for Oracle Linux
The next step is to allocate an amount of space for the Oracle server installation. Select the option ‘Create a virtual hard disk now’, and click on ‘Create’. Now choose VDI or VirtualBox Disk Image. Click on the ‘Next’ button.
Select Dynamicallocation and move forward.
Step 6: Assign the storage amount
The default file size for storage is 8Gb; use the slider and set it to least 20GB and then click on Create button to create a VM.
Step 7: Start Oracle Linux virtual machine
Now, on the left side, you will see the recently created Oracle virtual machine by you. Click on that and then the green colour START button given in the menu of Virtualbox.
Step 8: Oracle Installation
The boot screen of this Oracle server will appear. From the keyboard, use the arrow keys and select the first option “Install Oracle Linux 7.6” Note: The version could be different depending upon what you have downloaded.
Step 9: Select the Language
The first screen which appears is to set the language for your Oracle server operating system. By default it is English but you can change it. Once you defined your favourite language click on the Continue button.
Step 10: Oracle Linux Server GUI
By default, the Oracle server is set to Minimal installation mode which means no Graphical user interface. If you want to install the GUI then click on the Software Selection option.
Step 11: Software Selection
The Oracle server offers multiple base environments such as Minimal Install, Infrastructure, File and print server, Basic web server, Virtualization Host and Serve with GUI. And as per the server environment, the Add-Ons also listed on the right side.
Select the Server with GUI and Add-Ons Selected Environment > CompatibilityLibraries and DevelopmentTools in case you want any other Add on select that too. After this use the Done button.
Step 12: Installation Destination
Click on the Installation Destination option to set the partition.
If you want to perform some custom portioning for installation then select the “I will configure the partitioning” otherwise just leave the default option and just click the DONE button.
Now click on the Network & Hostname option selection and simply use the toggle button turn ON for network configuration to get the internet connection.
After all this click on the Begin Installation button.
Step 13: Set root Password and User
On the Installation summary screen while the installer is installing the Oracle Linux server, let’s set the root password and standarduser for Oracle Linux.
To set the root password click on the Root password option. In this same way for the user, select the User creation.
Enter the root password two times and then click on the Done button.
Once the root password setup is done. Go to the User creation and type the full name of the user you want to create on Oracle server plus username and password you want to assign to that. Finally, click on the Done button.
Step 14: Reboot
Finally, after the installation is completed and we have the Reboot button. But before clicking that go to Devices option in the Menu and remove/unmount the OracleLinux ISO file.
Step 15: Accept the license agreement
The initial step after rebooting is to accept the license to use the Oracle server. Click on the License information and accept the agreement.
Finally, the Oracle Linux server is successfully installed on VirtualBox. If you want to install it on a real machine, still the steps mentioned here for installation will be the same.
Other useful Tutorials
Oracle Virtualbox Extension Pack License Cost
Oracle VM VirtualBox
The latest release is version 6.0.10.
On this page you can download:
Oracle VM VirtualBox Base Packages - 6.0.10
Oracle Virtualbox Licence
Freely available for Windows, Mac OS X, Linux and Solaris x86 platforms under GPLv2:
Platform | 64-bit |
|---|---|
| Windows | |
| Mac OS X | |
| Solaris 10 5/08 and later or Solaris 11 | |
| Linux Platforms | |
| Ubuntu 18.04 (Bionic) / Ubuntu 18.10 (Cosmic) / Ubuntu 19.04 (Disco) / Debian 10.0 (Buster) | |
| Ubuntu 16.04 (Xenial) | |
| Ubuntu 14.04 (Trusty), 14.10 (Utopic), 15.04 (Vivid) | |
| Debian 9.0 (Stretch) | |
| Debian 8.0 (Jessie) | |
| openSUSE 15.0 | |
| openSUSE 13.2 / 42.3 | |
| Fedora 29 / 30 | |
| Fedora 26 / 27 / 28 | |
| Oracle Linux 7 / EL7 | |
| Oracle Linux 6 / EL6 | |
| All distributions | |
You might want to compare the SHA256 checksum or the MD5 checksum to verify the integrity of downloaded packages.
Oracle VM VirtualBox Extension Pack
Free for personal, educational or evaluation use under the terms of the VirtualBox Personal Use and Evaluation License on Windows, Mac OS X, Linux and Solaris x-86 platforms:
Platform | File |
|---|---|
| For use with Version 6.0.10 only All Platforms (Windows, Mac OS X, Solaris and Linux) |
Depending on your browser, you may need to right click and 'Save As..' this file.
Oracle Virtualbox License Price
You might want to compare the SHA256 checksum or the MD5 checksum to verify the integrity of downloaded packages.
Source Code for Oracle VM VirtualBox Base Packages
Depending on your browser, you may need to right click and 'Save As..' this file.
Oracle Vm Virtualbox Enterprise
You might want to compare the SHA256 checksum or the MD5 checksum to verify the integrity of downloaded packages.