Quick Access Toolbar Windows 10
The Quick Access Toolbar is a small, customizable toolbar that exposes a set of commands that are specified by the application or selected by the user. It provides a lot of customization opportunities to help make the commands and actions you use most often in File Explorer quicker and easier to use.
Method 1: Reset Quick Access Toolbar Windows 10. T0 fix the issue you are going to need a file named “ResetQuickAccessToolbar.reg” link provided below: Download File. After downloading the file extract it. Double click on the.reg file to merge it. If prompted, click on Run, Yes (UAC), Yes, and click on OK to approve.
If you can’t remember all the keyboard shortcuts and want a better way to access your frequently accessed commands and options, then this article is for you. Today we’ll show you how to customize the quick access toolbar in File Explorer on Windows 10.
Quick Access Toolbar at a Glance
Windows 10 introduced the Quick Access view to File Explorer. Whenever you open a File Explorer window, you’ll see a list of frequent folders and recently accessed files, as well as show frequent folders under the Quick Access item in the navigation pane. But you can disable all that if you don’t want to see it. This tutorial explains how to customize quick access toolbar in Windows 10. The quick access toolbar is an incredibly useful feature that gives you one-click access to the most common functions of an application. The quick access toolbar is essentially the supercharged version of your regular Windows title bar. Dec 29, 2015 Sharing has been a part of the Windows for long time. In Windows 10, you’ll see three integrated options: Share, Email, and Zip. Right click on the “Share” icon and choose “Add to Quick Access Toolbar” from the context menu. Now you can share files from your PC with single click.
By default, the Quick Access Toolbar is located in the title bar of the application window but can be configured to display below the ribbon. In addition to exposing commands, the Quick Access Toolbar also includes a customizable drop-down menu that contains the complete set of default commands (whether displayed or hidden) and ribbon options.
The Quick Access Toolbar consists of a combination of up to 20 commands either specified by the application or selected by the user. It can contain unique commands that are not available elsewhere in the ribbon UI.
Change the Position of the Quick Access Toolbar
Click on the Quick Access Toolbar drop-down menu arrow or any command button in the Ribbon and choose “Show below the Ribbon” or “Show above the Ribbon”.
Add or Remove Commands From the Quick Access Toolbar
Initially you’ll only have a few commands to choose from. They’ll be Properties, New Folder, and Redo. Click on the Quick Access Toolbar drop-down menu arrow and select the unchecked command to check and add additional commands.
Alternatively, right-click on any command/button in any Ribbon tab and click on “Add to Quick Access Toolbar”. If this option is grayed out, then it means that this command/button has already been added.
Click on the Quick Access Toolbar drop-down menu arrow, and select the checked command to uncheck and remove it.
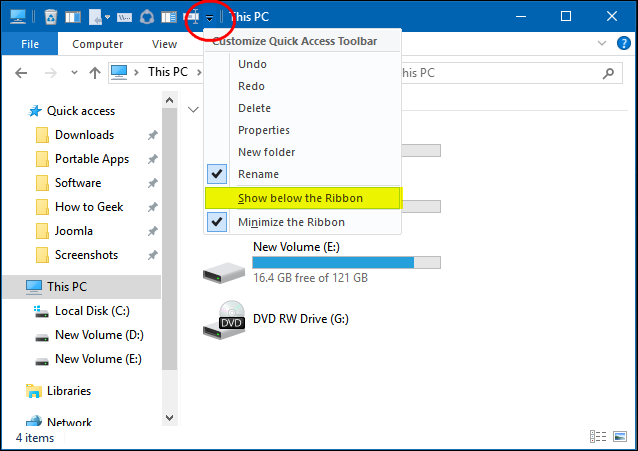
Alternatively, right-click on a previously added command on the Quick Access Toolbar, and click on “Remove from Quick Access Toolbar”.
Add Useful Commands to the Quick Access Toolbar
Where Are My Toolbars Windows 10
The Empty Recycle Bin icon in Windows 10 is embedded into the Ribbon by default. You can add this icon to the toolbar to delete all the files in your Recycle Bin quickly in a single click. Open the Recycle Bin and click “Manage” at the top of the Ribbon.
Right-click on the Empty Recycle Bin icon and choose “Add to Quick Access Toolbar” from the context menu.
Moving or copying files from one location to another is really simple in Windows. Choose cut or copy command from the context menu and paste the contents in the destination folder. In Windows 8 and 8.1, the “Copy to” and “Move to” command was added right to the Home tab in the ribbon of File Explorer. You have to click on “Choose location” to see the “Copy Items” or “Move Items” dialog.
Right-click on the “Move to” and “Copy to” icon and choose “Add to Quick Access Toolbar” from the context menu.
Sharing has been a part of the Windows for long time. In Windows 10, you’ll see three integrated options: Share, Email, and Zip. Right click on the “Share” icon and choose “Add to Quick Access Toolbar” from the context menu. Now you can share files from your PC with single click.
Reset the Quick Access Toolbar
If you notice that some weird issues related to Quick Access Toolbar, then you may want to reset them to its default state. Press “Win + R” key to open the Run box. Type “regedit” to open the registry editor. Navigate to the following location
HKEY_CURRENT_USERSoftwareMicrosoftWindowsCurrentVersionExplorerRibbon
In the right pane of this location, look for the “QatItems” named binary DWORD. The value data inside this DWORD helps Windows remember what preferences you’ve selected for Quick Access Toolbar.
Right-click on “QatItems” DWORD and select “Delete”. Restart your PC to have your Quick Access Toolbar to get reset.
Concluding this article, the Quick Access Toolbar may not seem like a hugely important feature for users who have mastery over keyboard shortcuts. Mouse reliant users will find this feature useful in their day-to-day tasks with PC.
READ NEXT- › Windows 10’s Phone Calls Will Support All Android 7+ Phones
- › What Is Patch Tuesday for Windows, and When Is It?
- › How to Disable Interactive Pop-Up Ads on Your Roku TV
- › What’s New in macOS 10.15 Catalina, Available Now
- › How to Copy and Back Up Files To External Storage on iPhone and iPad
The Quick Access Toolbar (QAT) is a small, customizable toolbar that exposes a set of Commands that are specified by the application or selected by the user.
- Implement the Quick Access Toolbar
Introduction
By default, the Quick Access Toolbar (QAT) is located in the title bar of the application window but can be configured to display below the ribbon. In addition to exposing Commands, the Quick Access Toolbar (QAT) also includes a customizable drop-down menu that contains the complete set of default Quick Access Toolbar (QAT) Commands (whether hidden or displayed in the Quick Access Toolbar (QAT)) and a set of Quick Access Toolbar (QAT) and ribbon options.
The following screen shot shows an example of the Ribbon Quick Access Toolbar (QAT).
The Quick Access Toolbar (QAT) consists of a combination of up to 20 Commands either specified by the application (known as the application defaults list) or selected by the user. The Quick Access Toolbar (QAT) can contain unique Commands that are not available elsewhere in the ribbon UI.
Note
While almost all ribbon controls allow their associated Command to be added to the Quick Access Toolbar (QAT) through the context menu shown in the following screen shot, Commands exposed in a Context Popup do not provide this context menu.
Implement the Quick Access Toolbar
As with all Windows Ribbon framework controls, taking full advantage of the Quick Access Toolbar (QAT) requires both a markup component that controls its presentation within the ribbon and a code component that governs its functionality.
Markup
The Quick Access Toolbar (QAT) control is declared, and associated with a Command ID, in markup through the QuickAccessToolbar element. The Command ID is used to identify and bind the Quick Access Toolbar (QAT) to a Command handler defined by the application.
In addition to the basic Command handler for primary Quick Access Toolbar (QAT) functionality, declaring the optional CustomizeCommandNameQuickAccessToolbar element attribute causes the framework to add a More Commands item to the Command list of the Quick Access Toolbar (QAT) drop-down menu that requires a secondary Command handler be defined.
For consistency across Ribbon applications, it is recommended that the CustomizeCommandName Command handler launch a Quick Access Toolbar (QAT) customization dialog. Because the Ribbon framework only provides the launching point in the UI, the application is solely responsible for providing the customization dialog implementation when the callback notification for this Command is received.
The following screen shot shows a Quick Access Toolbar (QAT) drop-down menu with the More Commands Command item.
The application defaults list for the Quick Access Toolbar (QAT) is specified through the QuickAccessToolbar.ApplicationDefaults property which identifies a default list of recommended Commands, all of which are listed in the Quick Access Toolbar (QAT) drop-down menu.
To display Commands from the application defaults list in the Quick Access Toolbar (QAT) toolbar, the ApplicationDefaults.IsChecked attribute of each control element must have a value of true. The preceding images show the results of setting this attribute to true for the Save, Undo, and Redo Commands.

QuickAccessToolbar.ApplicationDefaults supports three types of Ribbon controls: Button, Toggle Button, and Check Box.
Note
Windows 8 and newer: All gallery-based controls are supported (ComboBox, InRibbonGallery, SplitButtonGallery, and DropDownGallery).
Items in a gallery control can support highlighting on hover. To support hover highlighting, the gallery must be an items gallery and use a FlowMenuLayout of type VerticalMenuLayout.
Aug 07, 2019 Reimage PC Repair 2019 Crack + License Key Free Download Torrent Latest Reimage PC Repair 2019 Crack is comprehensive all in one system repairing program which enables you to repair your complete system by on-line automatically and as well as manually. Through this application, you can detect errors or corrupted files and folders to make sure your system working at its peak performance. Feb 01, 2019 Reimage Pc Repair 2019 License Key + Crack Full Free Download. Reimage Pc Repair 2019 License Key is a Windows fix tool which performs a complete diagnostic of their computer to track down and the procedure for the entire process of your from your Windows system. Users do not understand how you can solve these issues. Reimage Pc Repair 2019 Crack + License Key Free Download. Reimage Pc Repair 2019 Crack is a valid repairing program. It’s compatible with Android operating systems, Mac OS X, and Windows. Its most success version is for Windows repairing. The application has made a mark — the quality that distinguishes the others, and it is the fact that. Sep 12, 2019 Reimage Plus PC Repair Crack and License Key Free Download. Reimage Plus Serial Key is a credible PC fix device that filters and fixes all the blunder, popups and tainted records. It rapidly filters your framework, checks malware contaminations and evacuates the bugs in all respects quickly. Reimage pc repair download free. Reimage PC Repair is a software that can help you to take care of your computer system. To do that, it performs a complete scan of your computer to detect and fix problems that may cause its instability, slowdown, crash, etc. On one hand, it can also.
The following example demonstrates the basic markup for a QuickAccessToolbar element.
This section of code shows the Command declarations for a Quick Access Toolbar (QAT) element.
This section of code shows the control declarations for a Quick Access Toolbar (QAT) element.
Code
The Ribbon framework application must provide a Command handler callback method to manipulate the Quick Access Toolbar (QAT). This handler works in a similar fashion to Command gallery handlers, except that the Quick Access Toolbar (QAT) does not support categories. For more information, see Working with Galleries.
The Quick Access Toolbar (QAT) Command collection is retrieved as an IUICollection object through the UI_PKEY_ItemsSource property key. Adding Commands to the Quick Access Toolbar (QAT) at run time is accomplished by adding an IUISimplePropertySet object to the IUICollection.
Add Quick Access Toolbar Windows 10
Unlike Command galleries, a command type property (UI_PKEY_CommandType) is not required for the Quick Access Toolbar (QAT) IUISimplePropertySet object. However, the Command must exist in the ribbon or Quick Access Toolbar (QAT) application defaults list; a new Command cannot be created at run time and added to the Quick Access Toolbar (QAT).
Note
The Ribbon application cannot replace the Quick Access Toolbar (QAT) IUICollection with a custom collection object derived from IEnumUnknown.
The following example demonstrates a basic Quick Access Toolbar (QAT) Command handler implementation.
QAT Persistence
Quick Access Toolbar (QAT) Command items and settings can be persisted across application sessions using the IUIRibbon::SaveSettingsToStream and IUIRibbon::LoadSettingsFromStream functions. For more information, see Persisting Ribbon State.
Quick Access Toolbar Properties
The Ribbon framework defines a collection of property keys for the Quick Access Toolbar (QAT) control.
Typically, a Quick Access Toolbar (QAT) property is updated in the ribbon UI by invalidating the Command associated with the control through a call to the IUIFramework::InvalidateUICommand method. The invalidation event is handled, and the property updates defined, by the IUICommandHandler::UpdateProperty callback method.
The IUICommandHandler::UpdateProperty callback method is not executed, and the application queried for an updated property value, until the property is required by the framework. For example, when a tab is activated and a control revealed in the ribbon UI, or when a tooltip is displayed.
Note
In some cases, a property can be retrieved through the IUIFramework::GetUICommandProperty method and set with the IUIFramework::SetUICommandProperty method.
The following table lists the property keys that are associated with the Quick Access Toolbar (QAT) control.
| Property Key | Notes |
|---|---|
| UI_PKEY_ItemsSource | Supports IUIFramework::GetUICommandProperty (does not support IUIFramework::SetUICommandProperty).IUIFramework::GetUICommandProperty returns a pointer to an IUICollection object that represents the commands in the QAT. Each Command is identified by its Command ID, which is obtained by calling the IUISimplePropertySet::GetValue method and passing in the property key UI_PKEY_CommandId. |
There are no property keys associated with the More Commands Command item of the Quick Access Toolbar (QAT) drop-down menu